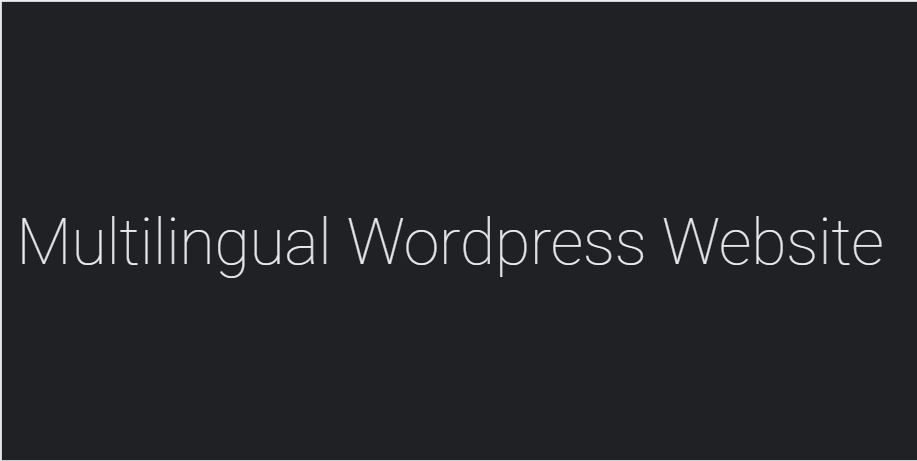What is a Multilingual Website?
A Multilingual Website is a site that has ability to show the content in multiple languages to reach a broader audience, target more locations, or take your business global.
Wordpress has around 60% market share in the CMS market and nearly 15% of the world’s top websites are powered by Wordpress
When we talk about translating a Wordpress website into multiple languages, there are multiple ways to achieve this. Let’s look at some of the options and consider which will result in a true multilingual website.
Option 1 : You can translate the content yourself or hire professionals to do that. It goes without saying that manually translating your content is a much better approach. Translating content manually allows you to maintain consistent quality throughout your website and achieve a granular control over the translated content.
Option 2 : You can translate the content using some Auto-Translate Services or Plugins. In this guide we will see how to use a Wordpress plugin to translate your Wordpress website
How to Create a Multilingual Website in WordPress
Step 1. Set Up a basic WordPress business or personal blog website in a single language
Once your basic WordPress business or personal blog website is up and running, you can move on to customization and content.
Step 2. Install the TranslatePress Plugin
Now that your single language business or personal blog website is up and running, let’s turn it multilingual.
Install the TranslatePress Plugin
This plugin will help you manage all of your website translations. TranslatePress comes in a free version, available for download directly from the WordPress repository, and 3 premium versions with extended features.
The free version should work just fine for most of the functionality we’ll present in this guide. You can download it for free and then install it just like you would any other plugin.
If you want to go with one of the pro licenses, after purchase, you’ll need to download the pro plugin from your account page and then upload it to your WordPress site from the Plugins section (Plugins » Add New » Upload Plugin).
Note : Don’t forget to activate the license by going to Settings (in the WordPress dashboard) » TranslatePress, and navigating to the License tab.
To activate the license - copy the license key from your account page here and click the “Activate License” button.
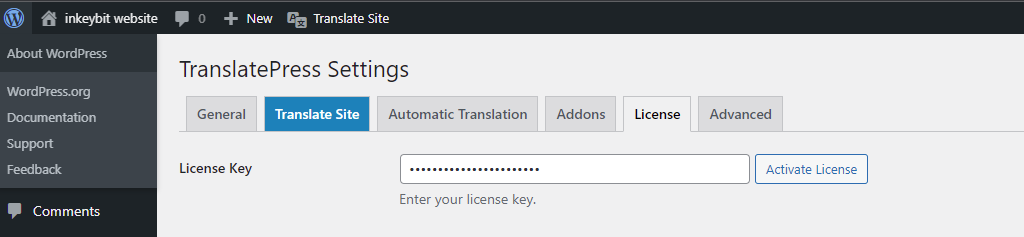 |
|---|
| TranslatePress Activate License |
Step 3. TranslatePress Plugin Settings
Navigate to the General tab of the TranslatePress settings area to set up your secondary language or languages.
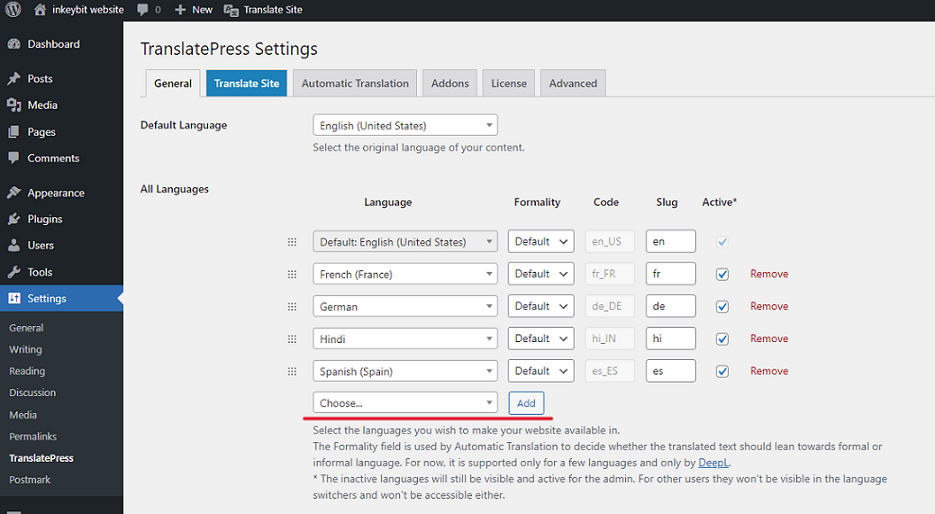 |
|---|
| TranslatePress Plugin Settings |
Don’t forget to click “Add” once you’ve found your desired language and then click “Save Changes” at the bottom of the page.
To enter the visual translation editor, click the “Translate Page” button on admin bar and you’ll see a live preview of your site on the right part of your screen and a translation sidebar on the left.
All you have to do now is hover over a piece of content you wish to translate, click the pencil icon that appears, and then input your translation in the sidebar.
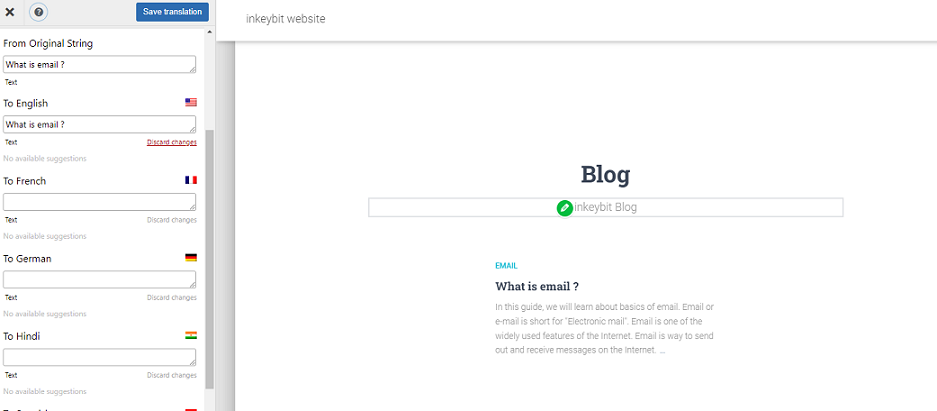 |
|---|
| TranslatePress Translation |
Don’t forget to hit “Save Translation”
Step 4. Set up Automatic Translation (Optional)
To speed up things, use automatic translation if you’re working on a relatively big website with multiple page or posts with lots of content.
Note : If you’re not interested in automatic translation and if you prefer to go with manual translation, you can skip straight to the next step.
To enable automatic translation, simply navigate to the Automatic Translation tab from the TranslatePress settings area and select “Yes” from the dropdown. This will open up the rest of the settings for this functionality.
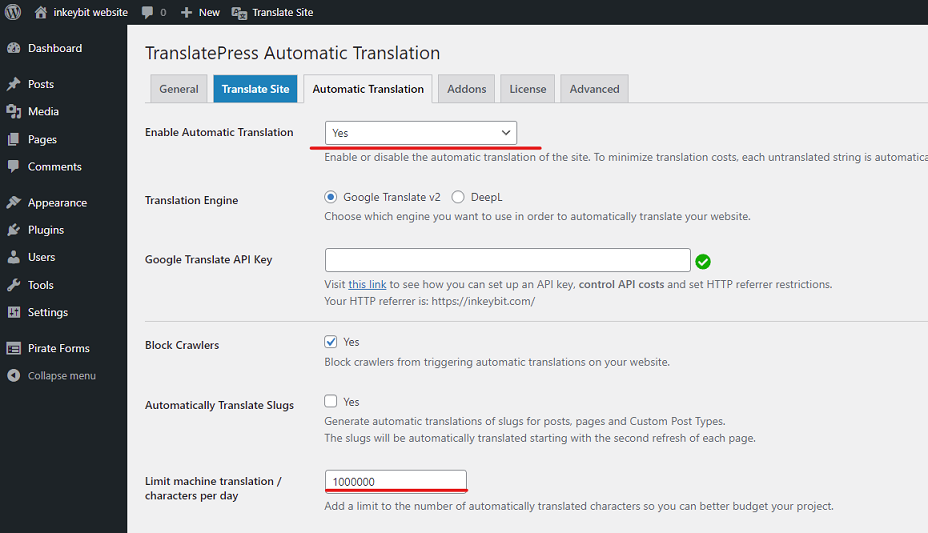 |
|---|
| Automatic Translation |
Choose your preferred translation engine
- Google Translate API (FREE version of TranslatePress plugin)
- DeepL (Pro version of TranslatePress plugin)
After selecting the translation engine service, you’ll first need to retrieve an API key in order to connect your website to the desired engine.
TranslatePress Documentation
Bonus Tip : Make sure to set a limit on the number of characters you wish to translate per day, in order to stay within your budget.
Save changes and navigate to your website, you’ll now be able to see a floating language selector that has been added to your site by default. Use it to select your secondary language and you should now see your first automatically translated page.
Step 5. Language Switcher Customization options
TranslatePress lets you customize the way your language switcher works and looks, right from the General tab.
Navigate back to Settings » TranslatePress » General, and scroll all the way down to the “Language Switcher” section.
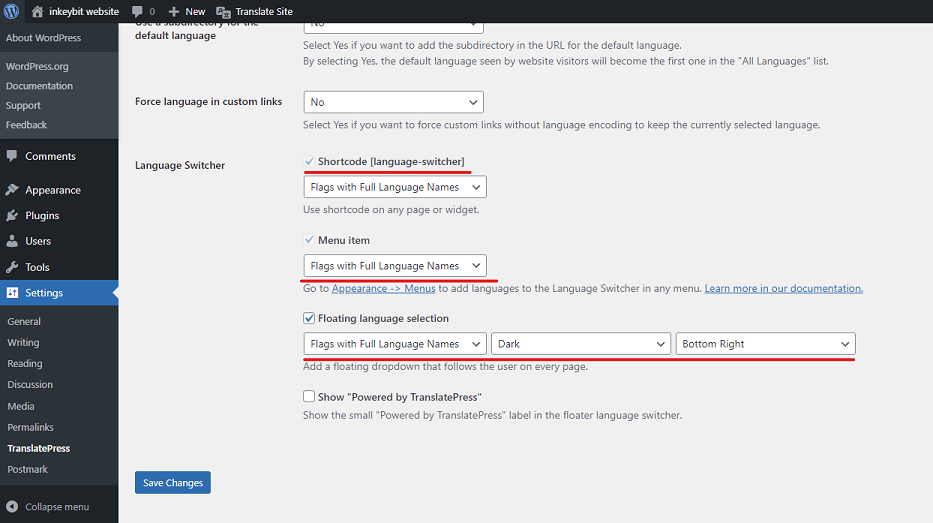 |
|---|
| Language Switcher Customization options |
3 options to customize the look and feel of the Language switcher
- Menu item switcher : This will display your language options inside any menu, along with your other menu items.
- Floating language selector : This will be placed in a corner of your choosing and will follow the user around on every page they visit.
- Shortcode language switcher : A shortcode that can be used to place the switcher virtually anywhere you’d like on your site, be it a widget, footer, or some other placement.
An example of shortcode language switcher would be adding it to sidebar which will help the users switch language from sidebar to read the blog posts in different languages
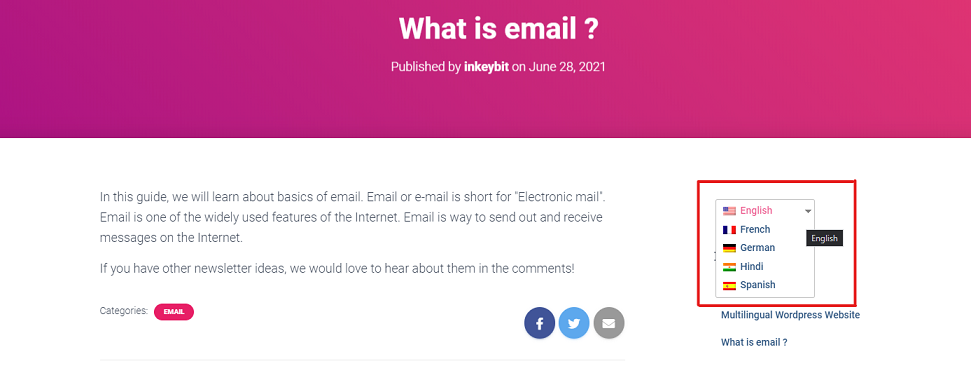 |
|---|
| Language Switcher |
If you want to try the TranslatePress plugin, you can try out TranslatePress plugin using a demo site here